

It should be the third tool down from the top: Locate the Rectangle tool in your toolbar.

To do this, grab the Rectangles and squares tool (keyboard shortcut: R) which is located in the tools menu on the left-hand side of your screen. Now that you have your image opened we can begin the process of choosing the area we’d like to crop. Step 2: Create A Rectangle Over Your Image Follow my dark theme tutorial for Inkscape if you’d like to do the same. Your image should now be opened in Inkscape, and within its own dedicated document.įor this demonstration I will be using the following example photo: My example photo, opened with Inkscape.Īs a side note, if you’re wondering why my version of Inkscape may look different from yours, it’s because I’m using a dark theme. When prompted with the import menu, make sure to choose the following presets: Make sure your import presets match the screenshot above, otherwise your image may import at a different size.
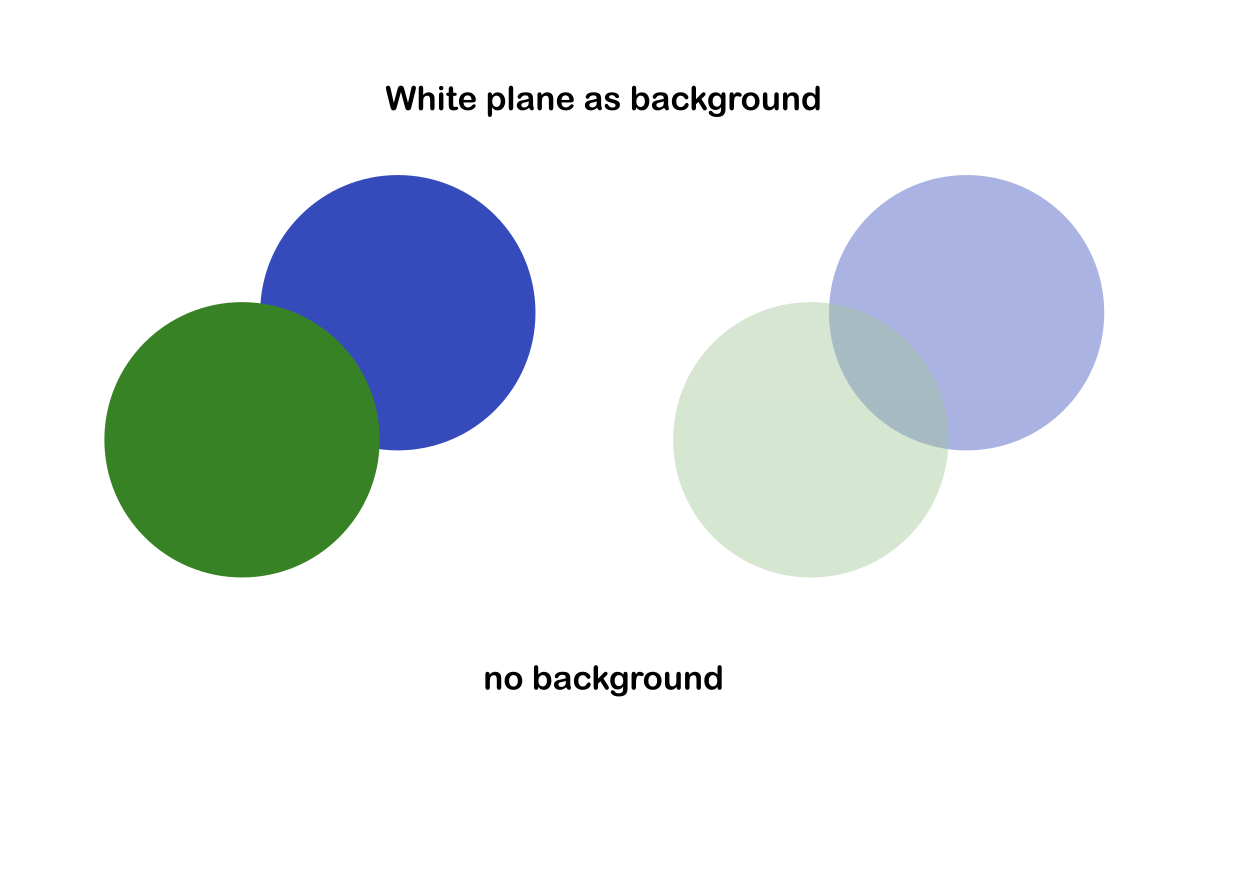
Locate your image on your hard drive and select it.


 0 kommentar(er)
0 kommentar(er)
